Help › Integrations & Add-OnsFor quick answers tweet @tickspot
Getting started with Basecamp 3
Setup the Basecamp 3 + Tick integration
To set up the Basecamp 3 integration you'll need to log in as the account owner and connect to your Basecamp account. Select your Basecamp 3 account and you'll be able to import projects, people, and to-dos.
Track time from Basecamp 3 to-dos
Install the Tick Chrome Extension to track time right from Basecamp 3 to-dos. To start, download the Tick Chrome Extension and log into Tick.
Once you're logged in, you'll see clock icons next to your Basecamp 3 to-dos. Click any of the clock icons to start a timer - the icon will change and show you that it's running.
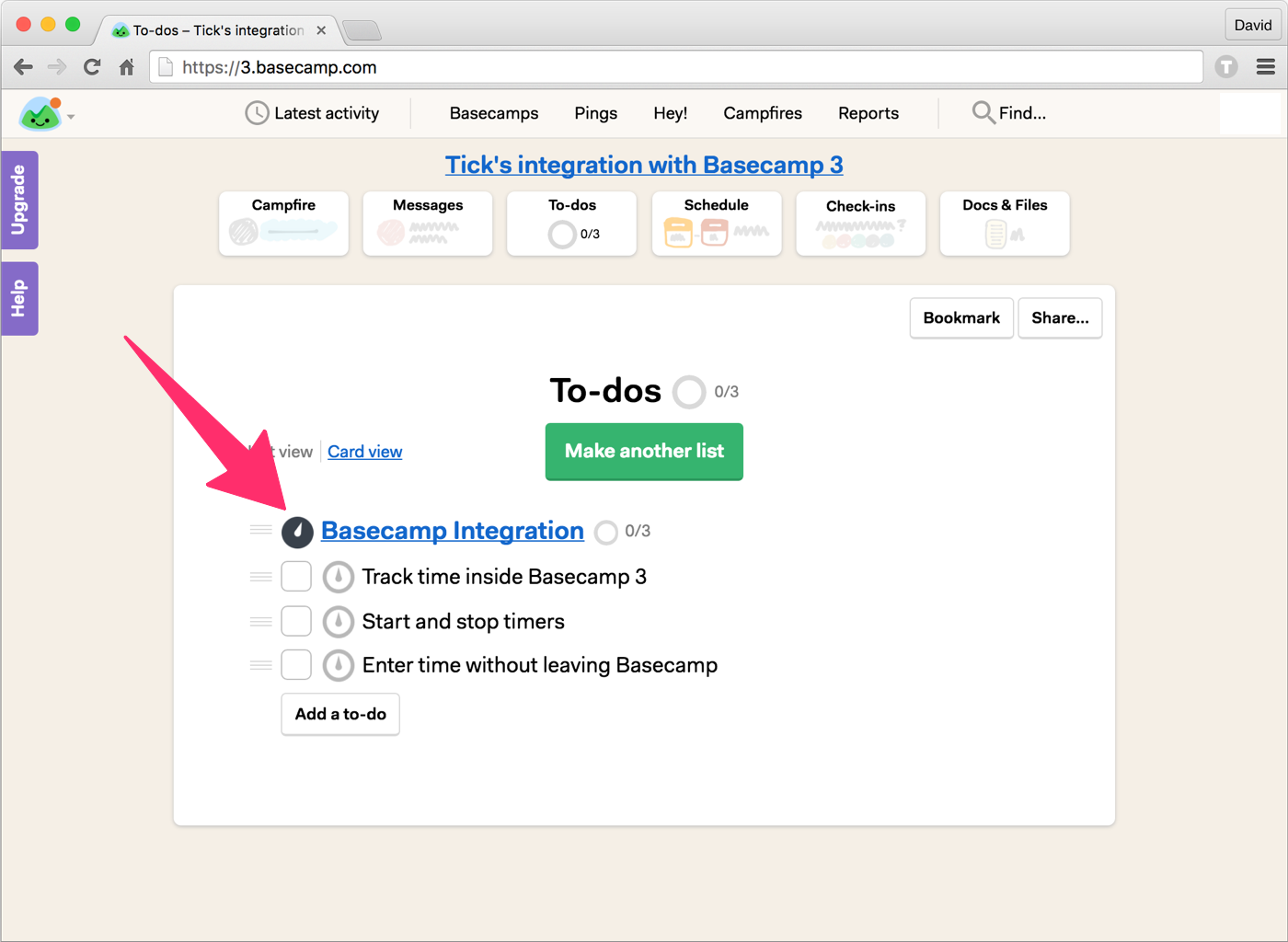
Click the running clock to enter your time into Tick.
A window will pop up and allow you to allocate your time to any of your open Tick projects and tasks. If the project hasn't been created inside of Tick, you'll need to create a new project from within Tick.
The Chrome Extension will automatically remember where you allocated time for each to-do. That way it will pull up the same project and task for your next time entry. Plus timers are universal, so you could start one in Basecamp 3 and complete it in your Tick mobile app.
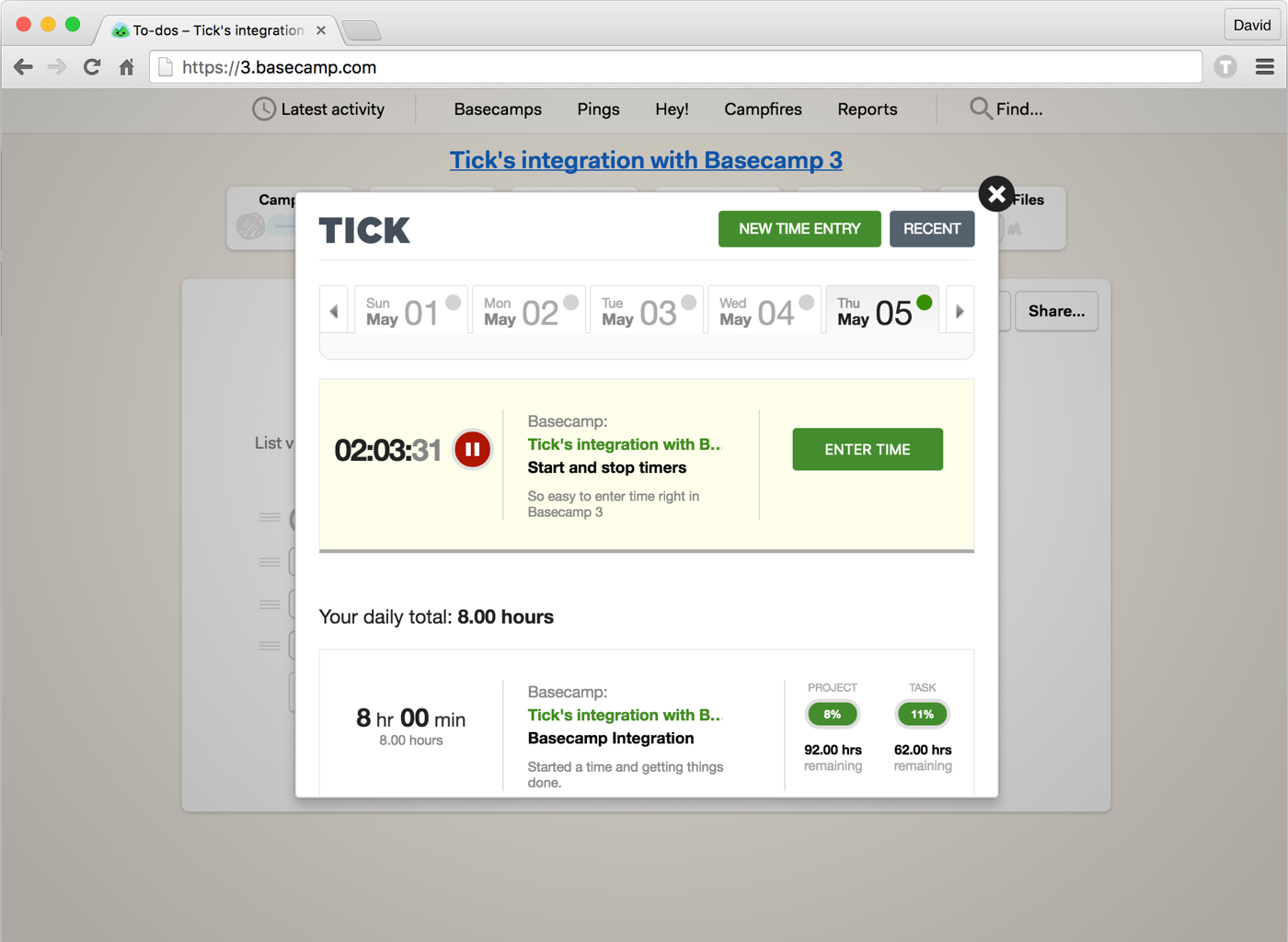
Extension Options
You can access the options menu by right-clicking on the Tick extension icon on a PC or Ctrl + click on Mac. Then click options.
If you use the Chrome Extension, but don't want the timers on your to-dos then you can disable them from the options page. If you don't run timers, you can set a single click to open the time entry window.
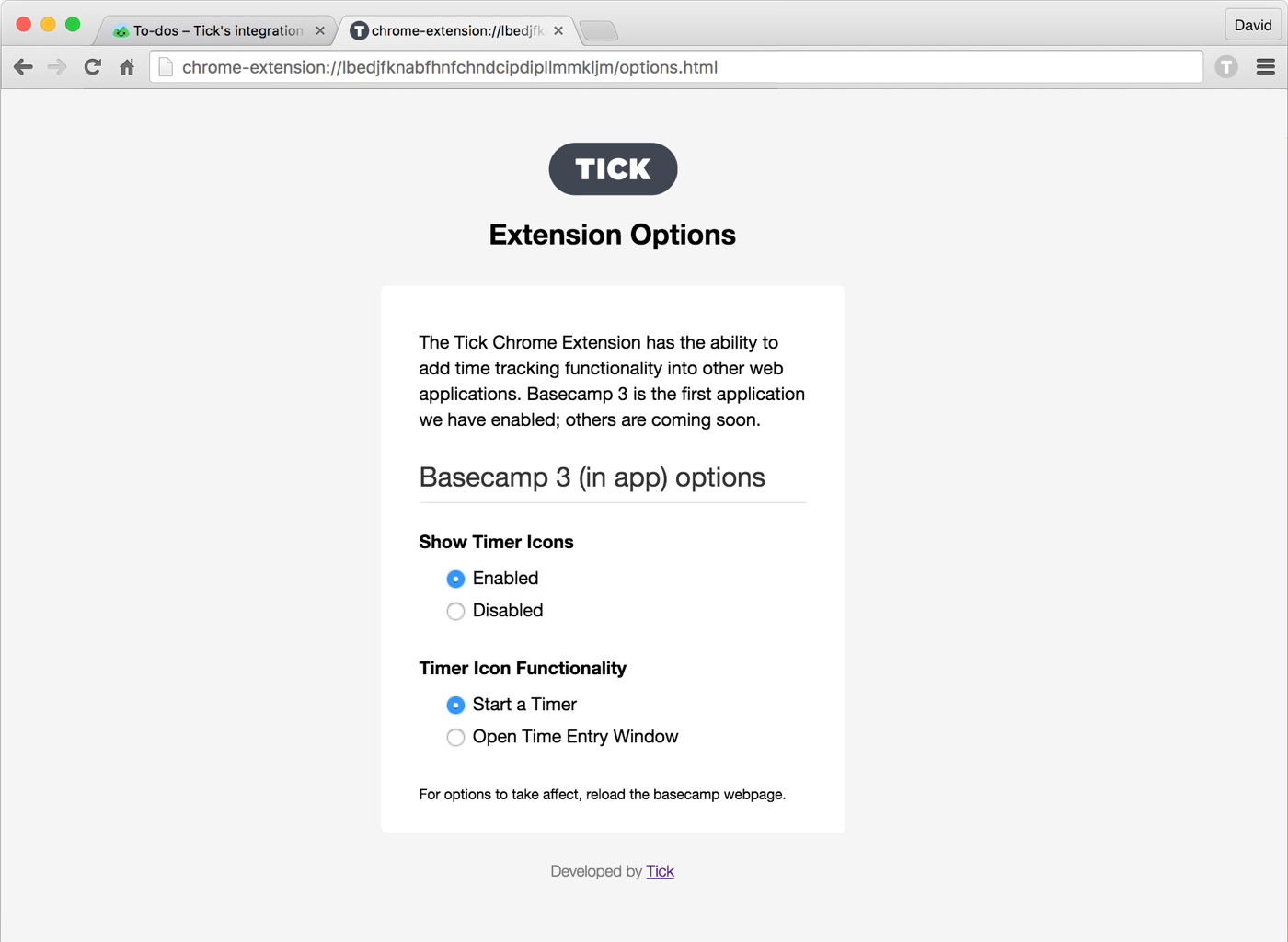
- Integrations & Add-Ons
- Tick & Basecamp Overview
- Getting started with Basecamp 3
- Getting started with Basecamp 2
- Getting Started w/ Basecamp Classic
- Connecting Basecamp to Tick
- Import Projects From Basecamp
- Import To-dos From Basecamp
- Import People From Basecamp
- Manually Update Basecamp Task List
- Getting started with Trello
- Getting started with Asana
- QuickBooks Online: Getting Started
- QuickBooks Online: Send Time Entries to QuickBooks
- QuickBooks Online: The Tick and QuickBooks Online Integration Overview
- Tick Affiliate Program